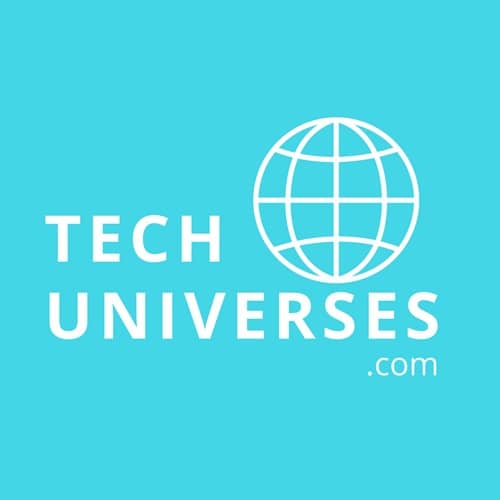Creating a password reset for most Windows users is a common thing. A case of forgotten password often occurs since most people are engaged in lots of daily activities and most people tend to use complex password while creating it. Therefore, it shouldn’t be a thing of a surprise if a user forgot his password.
But getting an effective Windows password recovery tool should be the next thing on your mind. There are different ways you can go about resetting Windows password. However, getting the right tool is the problem mostly faced by users that fall in this category.
An effective tool to use in resetting your password is Windows Password reset tool USB. This Windows password recovery tool USB has been proved to be an effective way of resetting your password.
Creating a Window Password Reset USB
In this article, we will deal with this by providing detailed information on how to create a Windows password reset tool using Windows 7 as a case study.
Step 1
Insert your USB drive into your computer and format it if it’s not a new USB drive. To format, you can right-click on the USB drive and select format.
Step 2
Open the user account on the control panel. There you will find where to create a password reset link.
Step 3
Once you select “create a password reset link.” a diagonal box will appear welcoming you to forgotten password wizard.
Step 4
Select “Next” on the diagonal box.
Step 5
A drop-down menu will appear indicating that you should choose the inserted USB drive.
Step 6
After choosing the inserted USB drive, click next to start the process.
Step 7
Once there is an indication that the process is complete, select next.
Following the instruction above keenly, you would have successfully created Windows Password Reset USB
How to use Windows Password Reset Disk
Step 1
Insert the USB which house the Windows Password reset disk into your computer.
Step 2
Once the Windows 7 welcome screen appears, attempt the password once, this will show a failed password field. Underneath it, you will see a link tagged “Reset password,” click on it.
Step 3
The Wizard Password Reset will pop up. Click next when it pops up.
Step 4
Choose the USB drive where the password reset disk is located
Step 5
Provide your new password and the hint. After you are done with this, select “Next.”
Step 6
There will be a confirmation message like “You have successfully reset the password for this user account.” This will only show if you follow the instruction keenly which indicate being successfully.
There you have the guide on how to use Windows Password reset tool.
How to Create Windows Password Reset USB with WinPassKey If Forgot Password
The most effective way in creating Windows Password recovery USB is by using WinPassKey if you have forgotten password. The WinPassKey is the most recommended software for Windows Password reset USB.
Coupled with the fact that WinPassKey is an effective tool for Windows password recovery USB, It also comes at a relatively low price which makes it accessible by everybody.
The following are the steps involved in using WinPassKey in creating a Windows password reset USB.
Step 1
Download and install WinPassKey
Step 2
Create a Windows password reset disk. To know more about how to create Windows password reset disk USB drive above. You can check it out.
Step 3
Insert the bootable USB drive where the Windows password reset disk is located.
Step 4
Choose the inserted USB drive at the drop-down menu, and then click on “Begin Burning.”
Step 5
You’ll be notified when the burning is successful. Click the “Next.” button when this is done.
Step 6
Boot locked Windows 7 computer from reset disk in the inserted USB drive.
Step 7
Choose the boot locked option. The computer boot locked can be done in two ways either by setting the inserted USB drive as the first option of boot device in the BIOS or set the computer boot from the USB drive by clicking on the “Boot Menu Option.”
Step 8
After you have successfully boot locked your computer, then the iSunshare Password Genius would run automatically.
Step 9
When the program has been run successfully, then select the user you want to change the password and click on “Reset Password” button. This will lead to instant removal of the password.
Step 10
After the successful removal of the password, you can then, create a new user account by clicking on the “Add User” account. A diagonal box will pop up where you will be able to fill in your details, i.e. the administrator name and password.
Step 11
Eject the Windows password recovery USB drive disk and select “Restart” to reboot the computer.
If you follow the instructions provided in this article, you should certainly be able to create a reset disk on your USB drive and also know how to use WinPassKey to reset your Windows password.
Resetting a Windows password is very easy if you know your way around and also using the right tool. These two requirements has surely been provided in this article and will undoubtedly give you an edge over others who haven’t come across this article and will also make resetting or recovering your Windows password easier and faster for you.
Also Read: How to Prevent Your Windows 10 Computer from Crashing