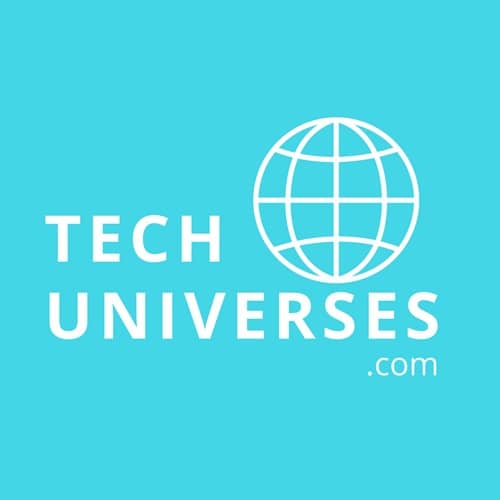With some exciting and dynamic features Avast becomes the most favored anti-virus program. But users often complain of it. Mostly users face problem while running Avast on Windows 10.
Stated below are some problems and solutions to them:
- BSOD issue when Anniversary Update is installed:-
Most of the Avast users encounter a BSOD (Blue Screen of Death) once they installed latest Windows 10 Anniversary Update. This issue occurs because of incongruity between one of the Avast drivers (aswvmm.sys) and Intel CPU from the Skylake family. However, you can fix the issue by following some guidelines:
- Before installing Anniversary Update Make sure to Update your Avast antivirus:
- In order to be sure that your Avast is updated to the latest program version go to settings, select ‘Update’, choose ‘Program’ and tap the ‘Update‘ button.
- Go to ‘https://support.microsoft.com/en-us/help/12387/windows-10-update-history’ and download Windows 10 Anniversary Update. Next tap ‘Get the Anniversary Update now‘.
- Try to run the downloaded file ‘Windows10Upgrade28084.exe‘, and I order to complete the installation follow the guidelines that appears on screen.
- Make sure to repair the Avast program before installing Anniversary Update:
- Go to ‘Programs and Features’, choose ‘Avast’, then tap the ‘Uninstall/Change’ button and finally select ‘Repair’.
- Restart your computer, when the repair process of Avast is complete.
- From ‘https://support.microsoft.com/en-us/help/12387/windows-10-update-history’ download Windows 10 Anniversary Update. Next select‘Get the Anniversary Update now‘.
- Try to run the downloaded file ‘Windows10Upgrade28084.exe’.
- To complete the installation process, carefully follow the guidelines displayed on screen.
- What to do if ‘Start’ menu and ‘Cortana’ stop working?
It is probably the most popular issue on Windows 10. The Start menu and Cortana get blocked and you can’t use them. Before following the listed guidelines make sure that you are using the latest version of Avast. Try the following methods to fix the error:
- Be sure to boot into Windows safe mode:
Follow the stated rules to boot into Windows safe mode:
- First of all concurrently press Windows key on your keyboard and ‘R’ to open ‘Windows Run dialog’.
- Into Windows Run dialog type ‘msconfig’ and confirm it.
- When ‘System Configuration’ dialog will open, go to ‘Boot’ and select the ‘Safe boot’ option.
- Confirm it and restart you computer. Wait for some time.
- When you are in the Safe Mode restart again into regular mode. Now the critical error with Start menu and Cortana should be fixed.
- You can add new user account to Windows:
In order to do so follow the listed steps:
- Go to the Start menu icon right-click on it.
- Next choose the ‘Command Prompt (Admin)’ button.
- Make sure to put correctly the ‘net user [username] [password] /add’ where username and password is the name and password of the new account. For example ‘net user Rosy R4ssw0rd! /add’.
- In order to repair corrupted system files run the ‘System File Checker’ tool:
In order to do so, pay attention to the provided steps:
- At first right-click on the Start menu icon and choose the ‘Command Prompt (Admin)’ option.
- Enter ‘sfc /scannow’ correctly and press ‘Enter’ and wait until it is finished.
- Finally restart your computer and wait for some time. The Start menu and Cortana should work again.
Suggested Read: How to Safely Protect Your Data