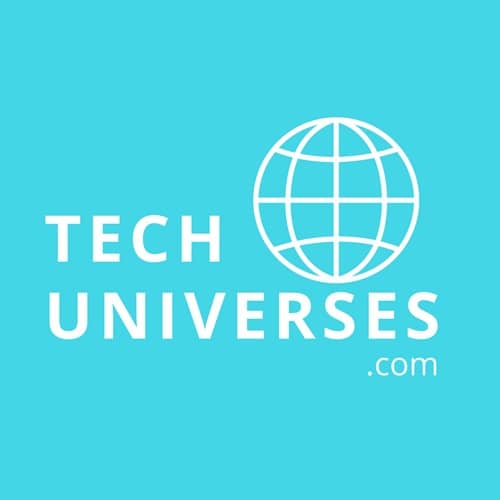A lot of people are using Mac computers for work and for entertainment and believe Macs are reliable computers, in terms of both operating system and hardware. However, if you drop a Mac hard on the floor or the Mac’s startup disk has logical errors, the Mac won’t be able to boot into the desktop correctly. For example, the Mac won’t turn on or the Mac is stuck on the loading bar and won’t finish the startup.
If you come across this serious problem which may cause a dead Mac and data loss, this post will tell you how to get the files off the computer and reboot the Mac.
Recover data from the unbootable Mac
If your Mac can turn on but shows a black screen or stuck on a loading bar, it is very possible that you can get the important files off the computer by yourself, instead of turning to Apple store or data recovery labs.
We recommend you save your files before you want to try any solutions to make the Mac bootable again, because the solutions may contain the reformatting of Mac’s hard drive or the deletion of stored data.
You can’t accomplish data recovery without the help of Mac file recovery software if you don’t have Time Machine backups. Many software can help you recover data from a Mac that is not booting up, but no one but iBoysoft Data Recovery for Mac can make the data retrieving process so easy.
Follow the detailed instructions below.
1. Boot the Mac into Recovery Mode
macOS Recovery, also known as Mac Recovery Mode, is part of the built-in recovery system of your Mac. You can use the utilities there to perform some basic operations on your Mac like running commands and reinstalling macOS. To boot the Mac into Recovery Mode, you need to press Command + Option + R keys together right after you restart your Mac until you see a spinning globe on the screen. Then make sure the Mac is connected to Wi-Fi and power.
2. Open Terminal
Terminal is a utility where you can type in command lines to operate the Mac instead of using a graphical user interface. You need to click on the “Utilities” in the top menu bar to open “Terminal” from there.
3. Run command line to launch iBoysoft Data Recovery for Mac
This method is much easier than creating a bootable drive on another healthy Mac to launch the software because you don’t have to find another Mac and an empty USB drive. What you need to do is typing the command line in Terminal window on the troubled Mac:
s=’/private/var/tmp/boot.sh’ && curl -o $s http://boot.iboysoft.com/boot.sh && chmod 777 $s && $s
This command will launch iBoysoft Data Recovery for Mac automatically through iBoysoft server.
4. Scan for lost data from Mac’s hard drive
After the software launches, you will see the Mac’s Macintosh HD and its volumes will be listed in the window. You need to select the volume from which you want to recover the important files, keep “Deep scan” checked and click the “Scan” button. You can leave to grab a cup of coffee with your computer on for a while.
5. Preview the files and recover them
Since not all files on your computer are extremely important for you, you had better preview the files to know if they are what you want or if they are recoverable. Then select the files you want to get back and click on the “Recover”. Then attach an USB drive which has enough capacity for saving the recovered files to the Mac. It may take a while if you have a lot of files to recover.
Solutions to make the Mac bootable
The easiest ways to make the computer workable again are to use Time Machine backups and reinstall macOS. Keep in mind that either of the method will erase the Mac’s startup disk. Therefore, be sure that you have backed or recovered data before you try to solve the problem.
- Restore from Time Machine Back (for macOS 10.13 and later)
This time you need to reboot the computer into Recovery Mode by holding down Command + R keys until you see an Apple logo. In the macOS Utilities window, choose “Restore from Time Machine Back” option. Then by following the wizard and selecting the startup disk, you will see a couple of APFS snapshots the macOS previously created. Then you can select a version and restore your Mac to the previous state.
2. Reinstall macOS or OS X
If your Mac is running macOS 10.12 and earlier and doesn’t have the APFS snapshots, the reinstallation of the operating system will be a good option too. You just stay in the same macOS Utilities or OS X utilities window, select “ Reinstall macOS (OS X)” and follow the wizard to personalize your Mac. After the reinstallation, your Mac should be ready for use.
Conclusion
See, it is totally possible that you can get the files off the computer and reboot the Mac by yourself without leaving your house. However, when you start to fix the unbootable Mac problem, remember to save your files first. If you still cannot make the Mac work properly again, turn to an Apple expert.
Also Read: How to Safely Protect Your Data